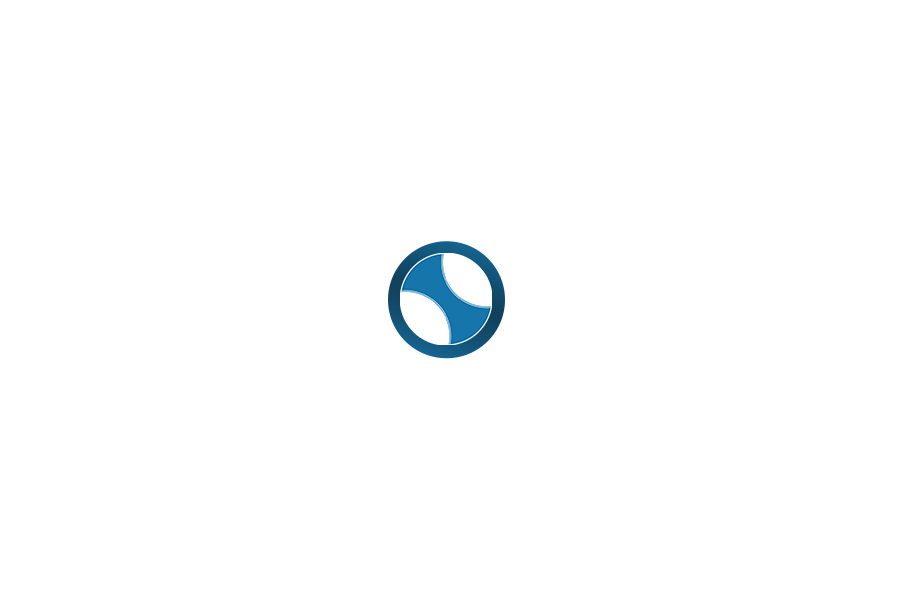Check SPAM / JUNK & Add Us to “Safe Sender” List
CHECKING YOUR SPAM / JUNK MAIL FOLDERS
Due to unsolicited and unwanted email becoming a larger problem, your email provider will sometimes send emails to your SPAM / JUNK folder if it is unfamiliar with the sending email address. If you have recently requested emails from us and don’t see them in your inbox, they could have gone to your SPAM / JUNK folder. Follow the steps below to find our emails and be sure to Whitelist us or add us to your “Safe Sender” list.
When you look in your SPAM / JUNK folder for our emails, you’ll look for our sending email address, which is: memberservices@egiainfo.com
MSN Hotmail, Outlook.com, Live.com
Yahoo! Mail
AOL Mail
The Spam Folder uses special icons to indicate each message type, such as e-mail from bulk senders or e-mail from people you don’t know. It also displays the date the e-mail was received, the sender’s e-mail address, and the e-mail’s subject line.
To check the spam folder:
AOL Help on Spam, Privacy and Whitelisting
Gmail
Note: Gmail’s spam filters also work in your IMAP client by automatically diverting messages that are suspected of being unwanted messages into ‘[Gmail]/Spam’ and keeping them out of your inbox. Sometimes it’s easier to find the offending email by searching for it using the search box at the top of the screen.
Apple me.com, iCloud.com, mac.com
WHITE LISTING OR ADDING US TO YOUR SAFE SENDERS LIST
Whitelisting a sender will make sure that messages from a specific email address are always sent to your email inbox.
Our sending email address is: memberservices@egiainfo.com
MSN Hotmail, Outlook.com, Live.com
Add the “From” address you want to receive mailings from to your MSN Hotmail, Outlook.com, Live.com Safe List:
Tip: If the mailing is in your “Junk E-Mail Folder”, open the email and click the “Not Junk” button.
Note: You should also check that the mailing’s email address is not in your Blocked Senders list. You can find your Blocked Senders list by following the directions above and going to “Blocked Senders List” instead of “Safe List”. If you see the mailing’s from address on this list, select it and click the Remove button.
Yahoo! Mail
Set up a filter to redirect the mailing you want to receive in your inbox:
Tip: If the mailing is in your Yahoo Spam Folder open the email and click the “Not Spam” button.
Note: You should also check that the mailing’s email address is not in your “Blocked Addresses” list. You can find your “Blocked Addresses” list by clicking “Settings” then “More Settings” and then “Security & Privacy” on the left hand side. If you see the mailing’s from address on this list, select it and click the “Remove Block” button.
AOL Mail
Add the “From address” you want to receive mailings from to your AOL address book:
Tip: If the mailing is in your SPAM Folder, you can open the email and click the This Is Not Spam button.
Gmail
To make sure Gmail never filters as spam mail from a certain contact or domain:
Tip: To whitelist an entire domain (all mail from an address ending in ‘example.com’, for example), type the just the domain name or the domain name preceded by ‘@’. To whitelist ‘example.com’, for instance, type ‘@example.com’ (not including the quotation marks). You do not have to create a separate filter for each address. Separate addresses with ‘|’ in the From: field instead. To whitelist both ‘jenny@example.com’ and ‘jelani@example.com’, enter ‘jenny@example.com | jelani@example.com’, for example.
Apple me.com, iCloud.com, mac.com
To make sure any Apple webmail never filters our email as spam:
If you have any questions, please send an email to ctodd@egia.org.